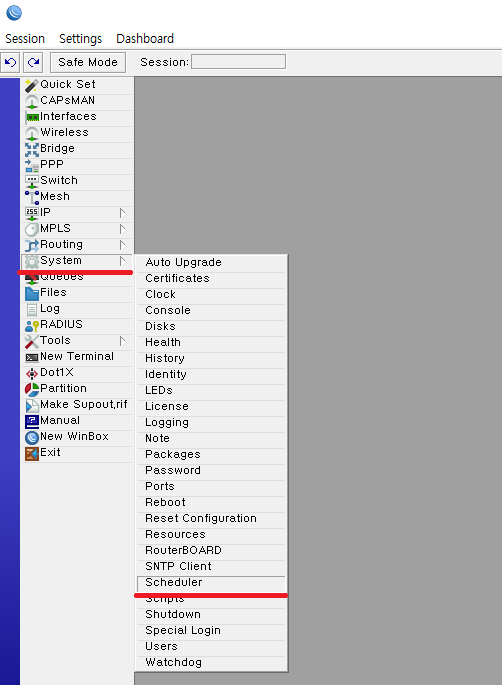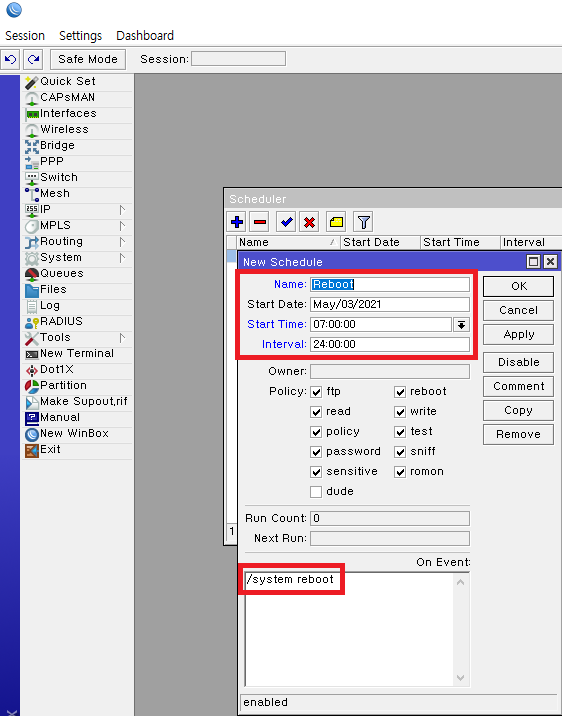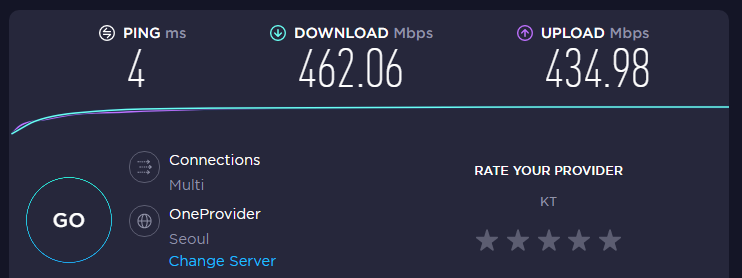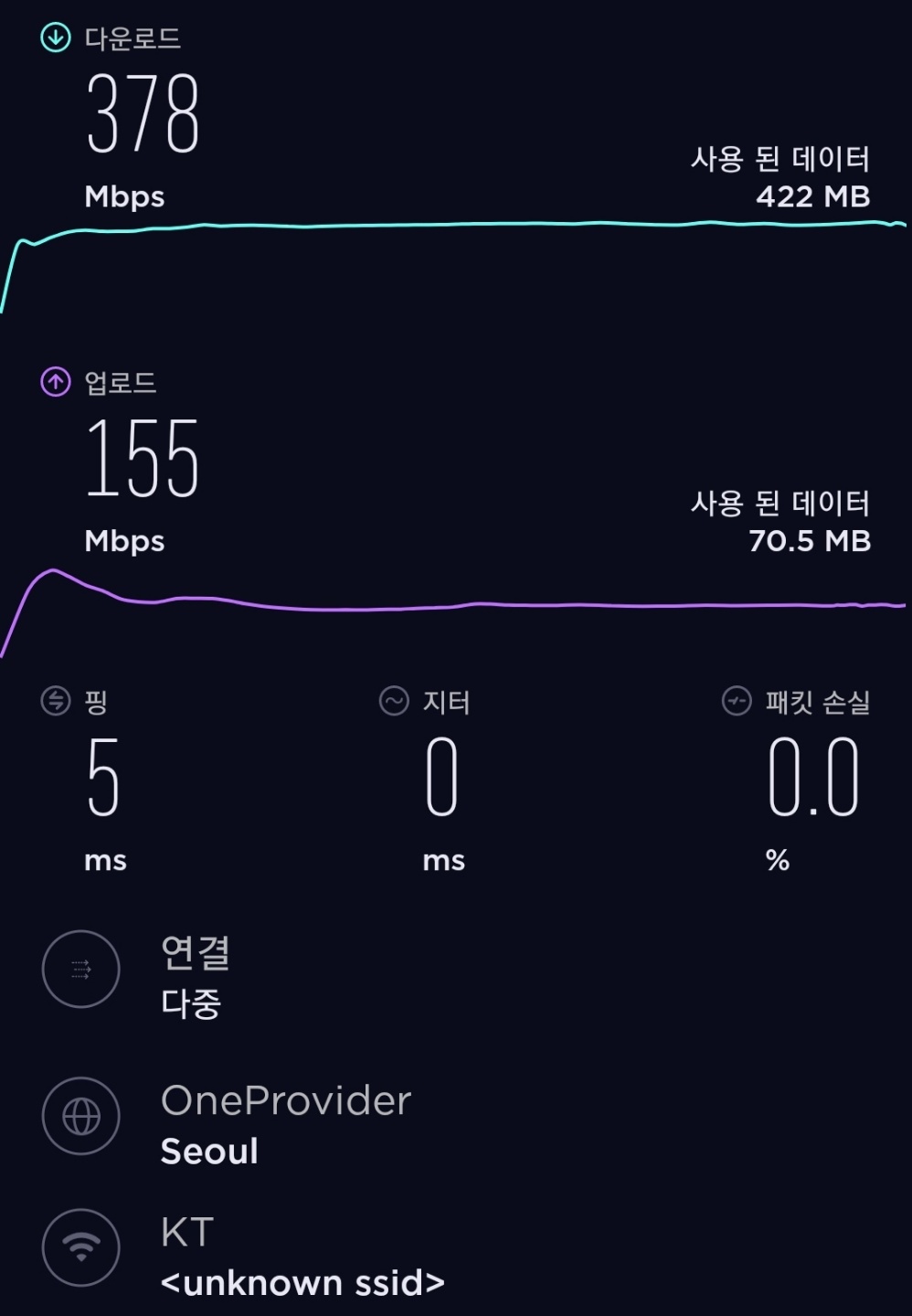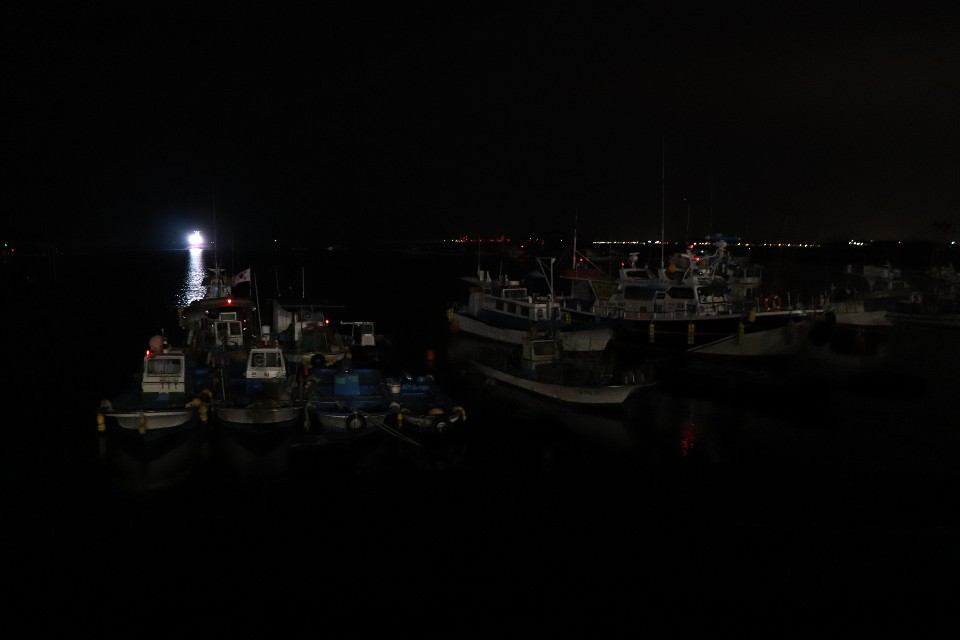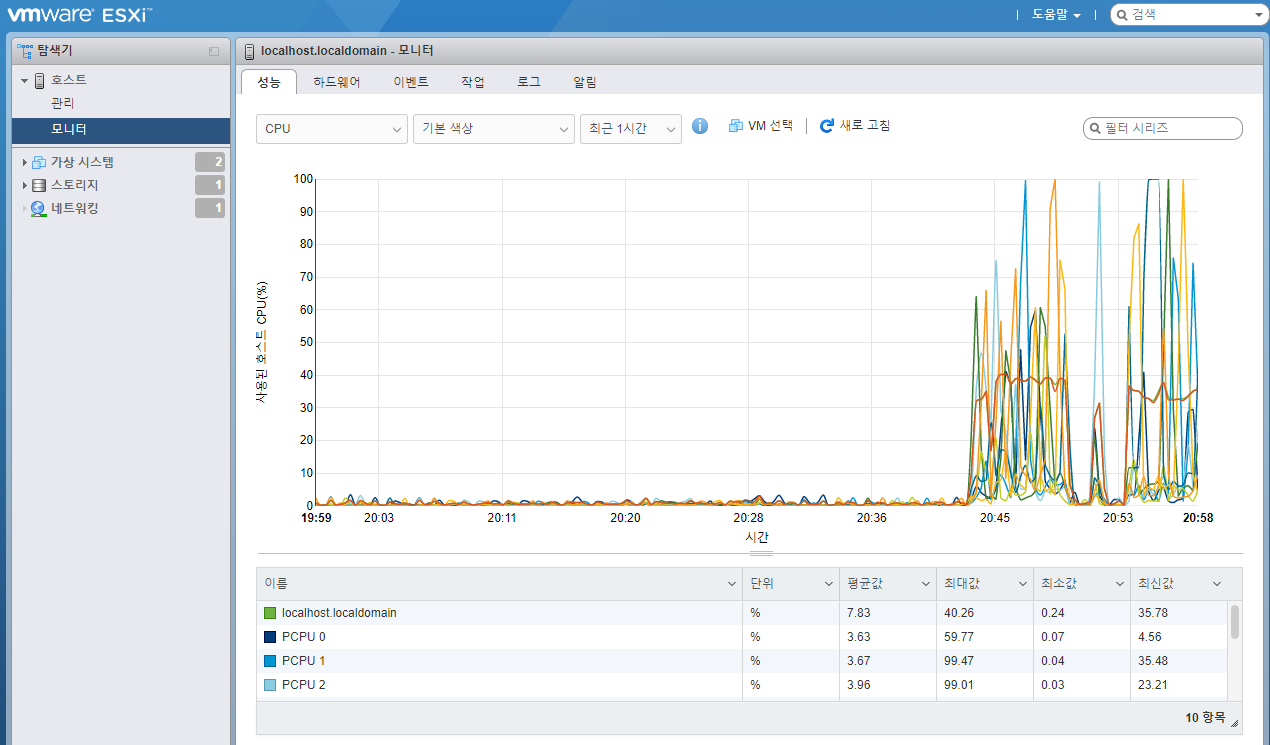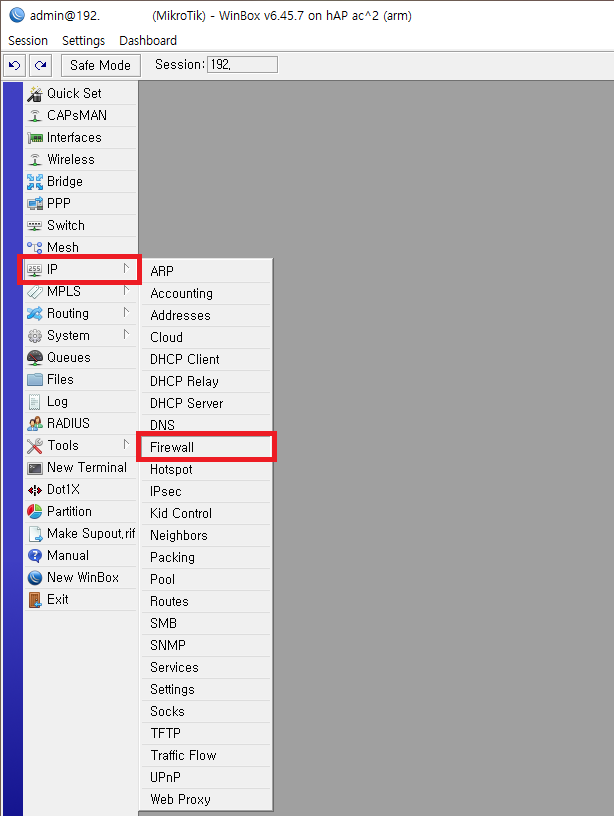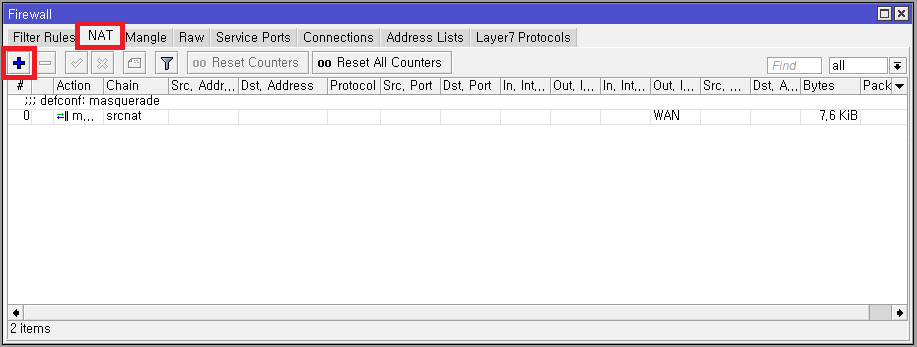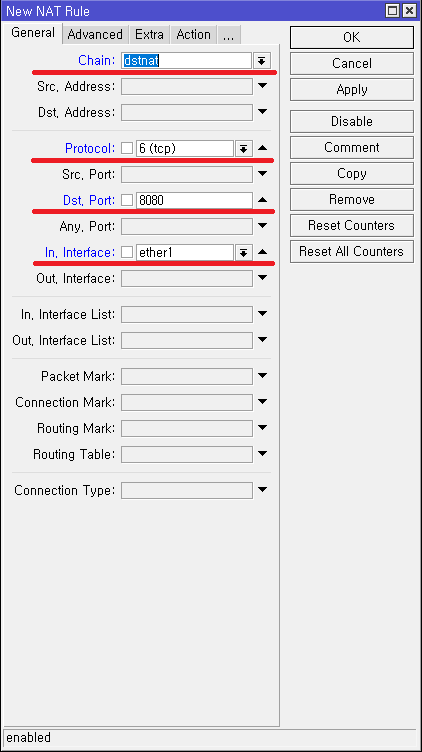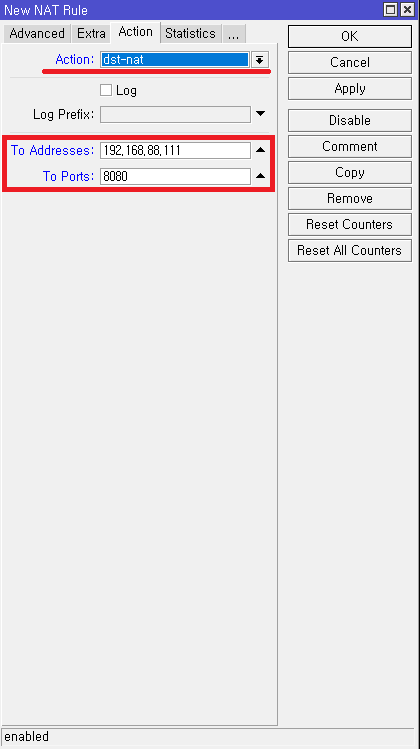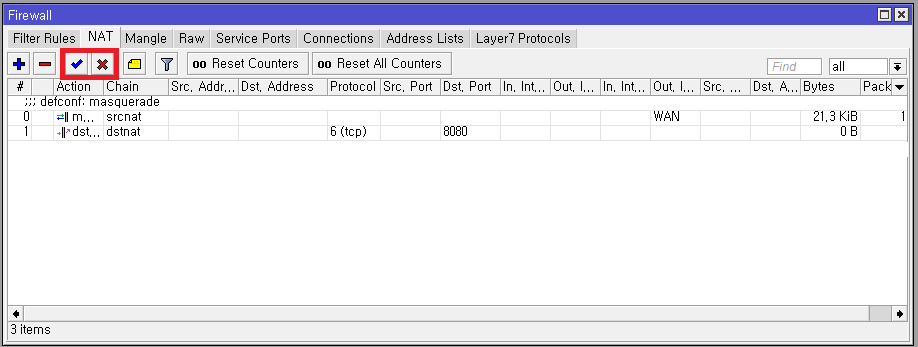작년말, 시놀로지에서 Wi-Fi 6 지원 라우터인 RT6600ax를 2022년 1분기 발매예정 소식을 접하게 되었습니다.
당시 RT2600ac 제품을 눈여겨보고있던 중 접한 소식에 기대를 안할 수가 없는 상황이었습니다.
그렇게 몇 달간 고대하고 있었지만 소식은 눈꼽만큼도 찾아볼 수 없었고, 제 기억속에서도 잊혀지고 사람들 기억속에서도 잊혀질 때 쯤, 7월 어느날 아마존에서 판매되는 것을 보게됩니다.

$279.99... RT2600ac 가격으로 봤을 때 예상 가능한 범위의 가격이지만
관세 부과 금액을 한참 넘는 가격이었고, US 버전이라고 명시되어있는걸로 보아 기능상 제약이 있을 것으로 보여
국내 출시를 조금 더 기다렸습니다.
그렇게 7월 28일.
RT6600ax의 국내 발매를 알리는 기사가 하나 둘 씩 올라옵니다.
그런데... 전파인증 받은 기록이 없습니다.
'?'
국내에서 공유기를 판매하기 위해서는 국립전파연구원에서 적합성평가를 받아야합니다.
아래 사이트에서 인증기록을 공개하고 있습니다.
적합성평가 현황 검색 - 업무안내 - 국립전파연구원 (rra.go.kr)
국립전파연구원
www.rra.go.kr
'인증도 안받은 제품을 대체 어떻게 발매했다는건지...' 하는 와중에
오픈마켓에 9월 말 발송 예정 예약판매로 올라오는걸 발견하게됩니다. 이런...
고민 좀 하다가 '잊고 지내면 오겠지' 싶어 결국 예약구매를 했습니다.
그렇게 생각날 때 마다 인증 기록이 올라왔는지 한번 씩 확인해보다
8월 23일 인증이 된 것을 확인합니다.
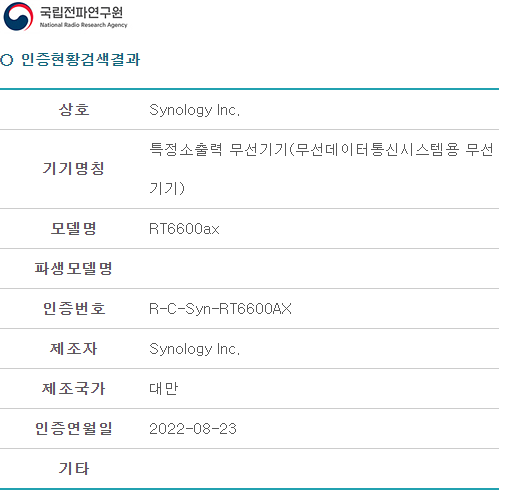
그리고 9월 5일 발송 시작 알림을 받고 잠시 기뻤지만,
태풍이 오고있는 상황에 제대로 받을 수 있는 건지 불안해하며 기다리다
다행히 이상없이 잘 받아보게 되었습니다.
9월말에 발송 예정이라고 했는데 인증이 8월 중으로 끝나서인지 그나마 빨리 오기는 했네요.
잡설이 길었는데 그만큼 제품을 손에 받기까지도 오래 걸렸습니다 ㅎㅎ;;
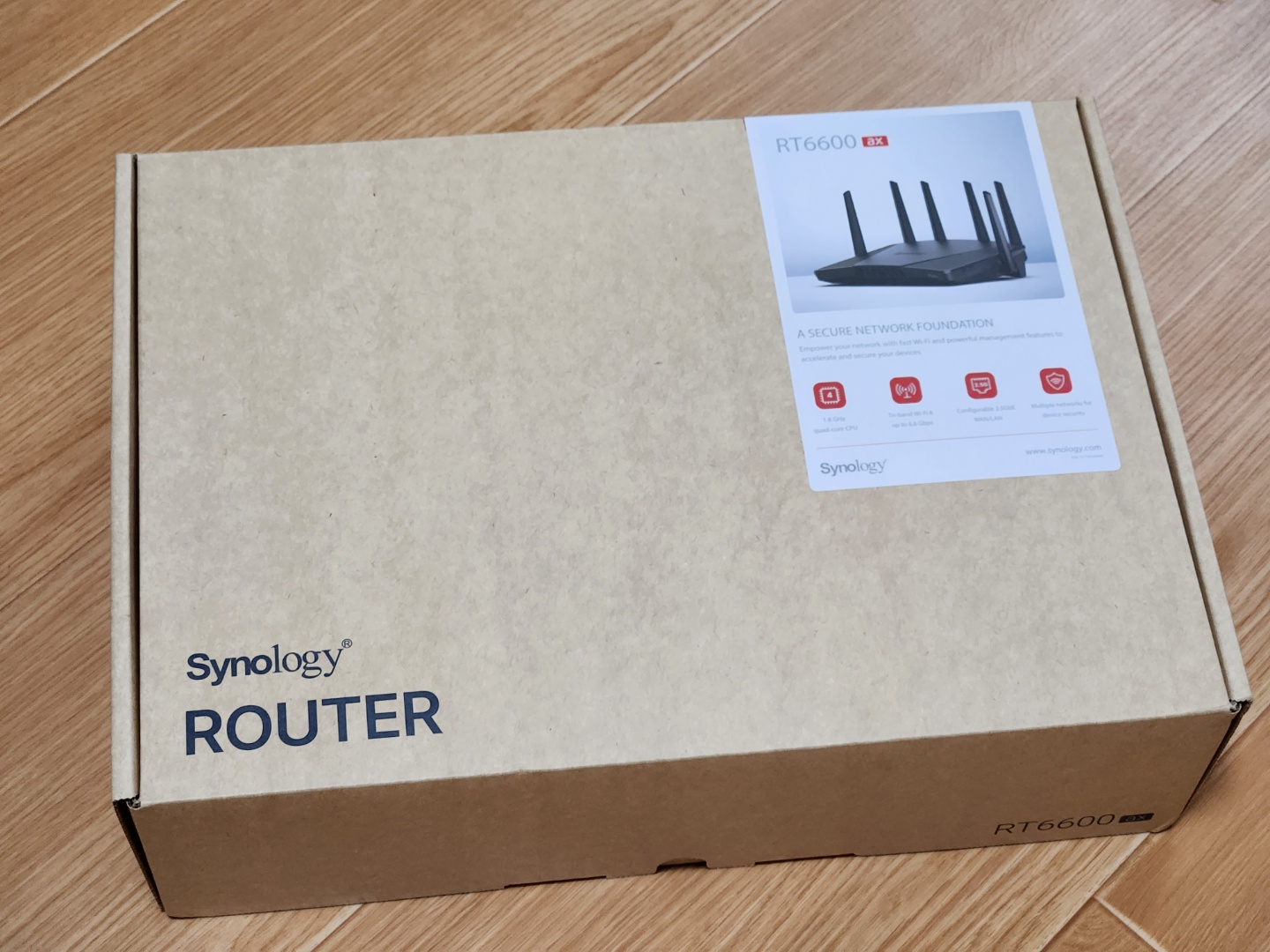
박스는 시놀로지 NAS를 구입해보셨다면 아실만한 그런 박스입니다.
라우터쪽도 크게 다르지는 않네요.

후면에는 제원이 적혀있습니다.
LAN 포트 중 하나는 WAN 겸용에 2.5GbE 를 지원하고,
Wi-Fi 5Ghz 는 두 개의 대역을 지원합니다.
5Ghz -1 : 4800Mbps, 5Ghz -2 : 1200Mbps로 기재된 걸 보니 1번이 높은 주파수 2번이 낮은 주파수겠네요.

라우터는 부직포 재질의 천으로 포장되어있습니다.
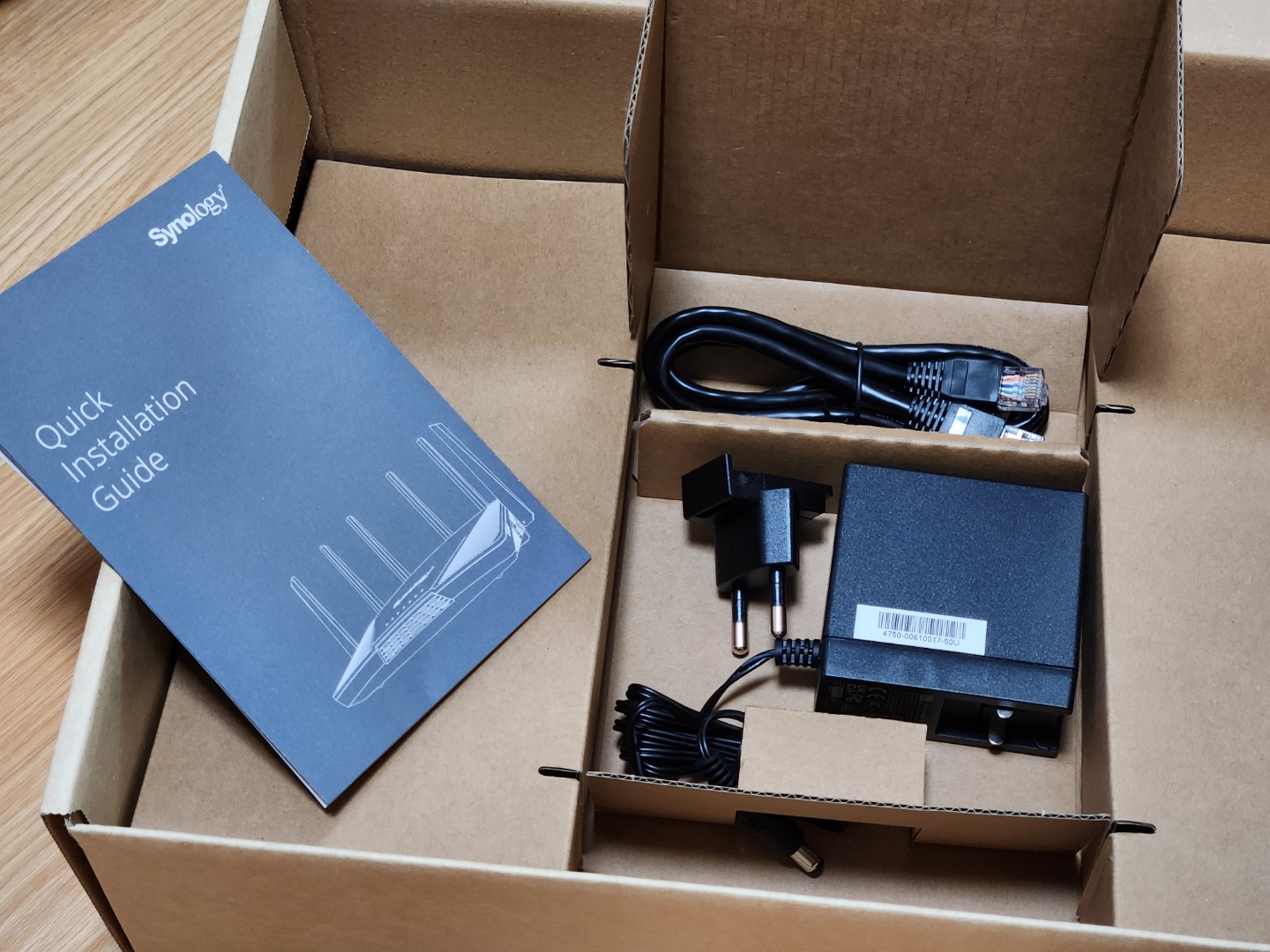
본품 밑으로 가이드, 랜선, 어댑터가 있습니다.

어댑터는 CWT 에서 만든 12V 3.5A 42W 어댑터입니다.
팁은 외경 5.5mm 내경 2.1mm 일반적으로 쓰이는 사이즈네요.

플러그는 분리 타입으로 국내형 하나만 들어있었습니다.


상단에 LAN, WAN, Wi-Fi, STATUS 순으로 LED가 있습니다.

크기가 상당히 큽니다.
BIC 라이터랑 비교해봤습니다.

하단은 제가 가렸지만 기본 SSID, 비밀번호, MAC, 시리얼넘버등이 적혀있습니다.
전체적으로 통풍을 할 수 있도록 되어있고 월마운트를 위한 홀도 있습니다

후면은 USB 3.2 Gen 1 (5V, 0.9A) * 1, WAN * 1, WAN/LAN 2.5Gbps * 1, LAN * 3, 전원버튼, 리셋버튼, 전원연결부로 이루어져 있네요.

우측엔 WPS, Wi-Fi ON/OFF 버튼이 있습니다.

좌측에는 안테나만 있습니다.

안테나를 펼친 모습은 이렇습니다.
인테나 제품이나 안테나 2개 있던 제품만 사용하다 이런걸 쓰니 어색합니다...
사진을 미처 찍지는 못했지만 전원을 넣으면 부팅 중 STATUS가 주황색으로 들어오다 완료되면 초록색으로 바뀝니다.
부팅 속도는 빠른편입니다.
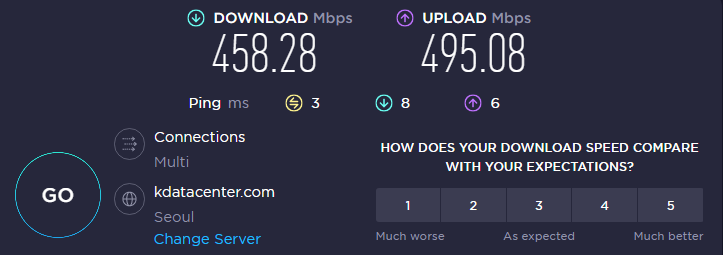

속도도 잘 나오네요.
OS인 RSM 관련된 내용은 다음에 남겨보도록 하겠습니다.
.
'Product' 카테고리의 다른 글
| MikroTik hAP ax2 출시 (0) | 2022.08.27 |
|---|---|
| SilverStone SST-CP11 SATA 케이블 (0) | 2021.08.25 |
| MikroTik hAP ac3 (hAP ac³ ) 개봉기 (3) | 2021.05.03 |
| MikroTik hAP ac2 (ac² ) 6개월 실사용 장/단점 (0) | 2019.10.25 |
| 구글 온허브 라우터 간단 사용기 (0) | 2019.10.24 |