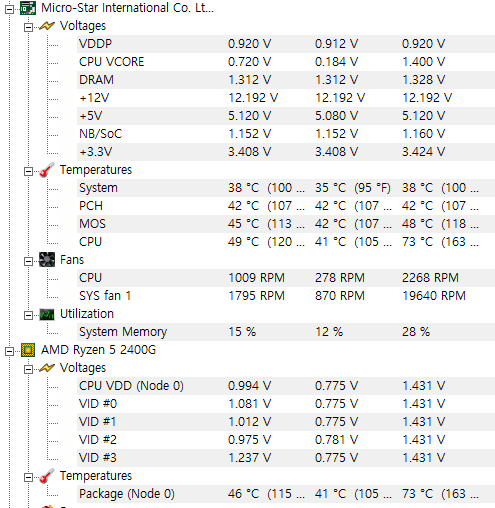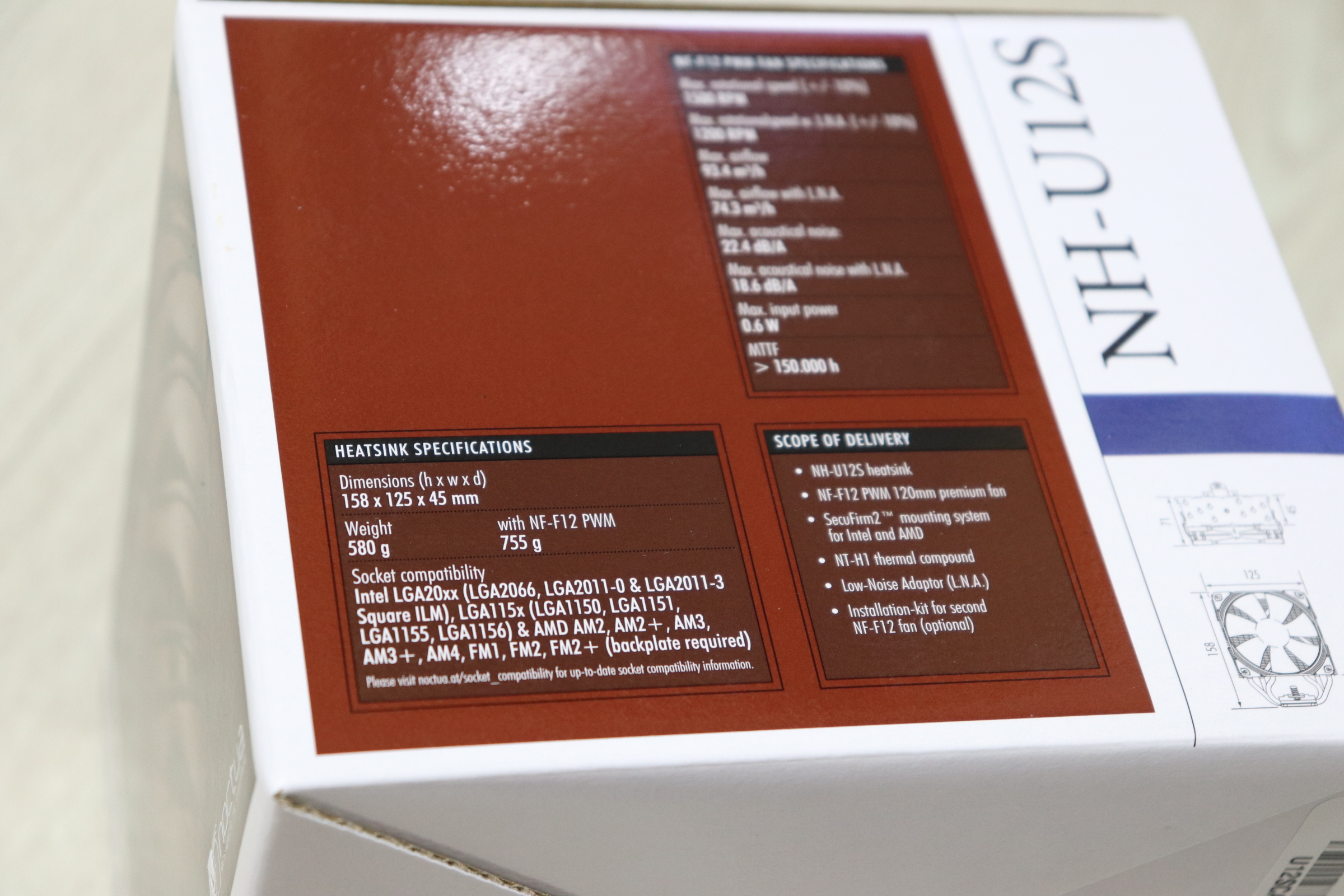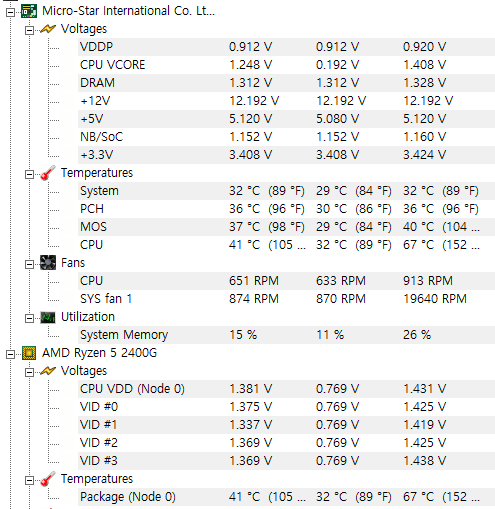여름이 오고 날씨가 점점 더워지니 본체 온도가 신경 쓰이기 시작했습니다.
라이젠 2400G와 평화로운 곳에서 따로 구한 RGB 감성의 레이스 프리즘 쿨러 조합은
날이 더워지니 슬슬 온도를 버티지 못하고있었습니다.
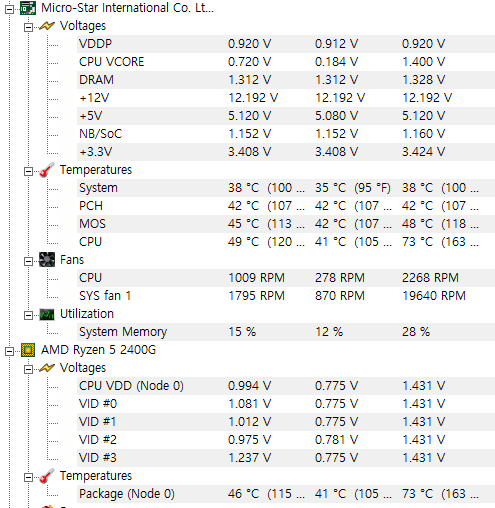 AMD Wraith Prism / 시네벤치 R20 테스트 후 온도
AMD Wraith Prism / 시네벤치 R20 테스트 후 온도
2200 RPM을 돌렸는데도 73도라니...
레이스 프리즘은 쿨러에 스위치가 달려있어 팬 속도를 저속/고속으로 설정할 수 있습니다.
저속으로 설정해서 위와 같은 수치이고 고속으로 하면 조금은 나아지겠지만 그만큼 소음이 생깁니다.
아무래도 RGB 감성으로는 이번 여름을 못 버틸 것 같습니다.
그래서 좋은 거 오래 쓰자는 마음에 값이 좀 나가는 쿨러를 하나 구입합니다.
 녹투아 NH-U12S
녹투아 NH-U12S
공랭 쿨러로 유명한 녹투아사의 NH-U12S입니다.
공랭 CPU 쿨러의 끝판왕이라고 알려져 있는 NH-D15보다는 한 단계 아래급인 모델입니다.
 녹투아 NH-D15
녹투아 NH-D15
D15가 아닌 U12S를 구입한 이유는 위 사진처럼 상당한 모양새에
무게도 그만큼 많이 나가기 때문에 관리에 부담도 되고 금전적으로도 훨씬 부담이 됐기 때문입니다 ^^;
또한 D15에 가려져서 인지 국내에서는 상대적으로 정보를 찾기도 어려웠기 때문에
직접 써보고 확인하자 싶어 성능도 좋아 보이고 관리도 편해 보이는 U12S를 선택했습니다.
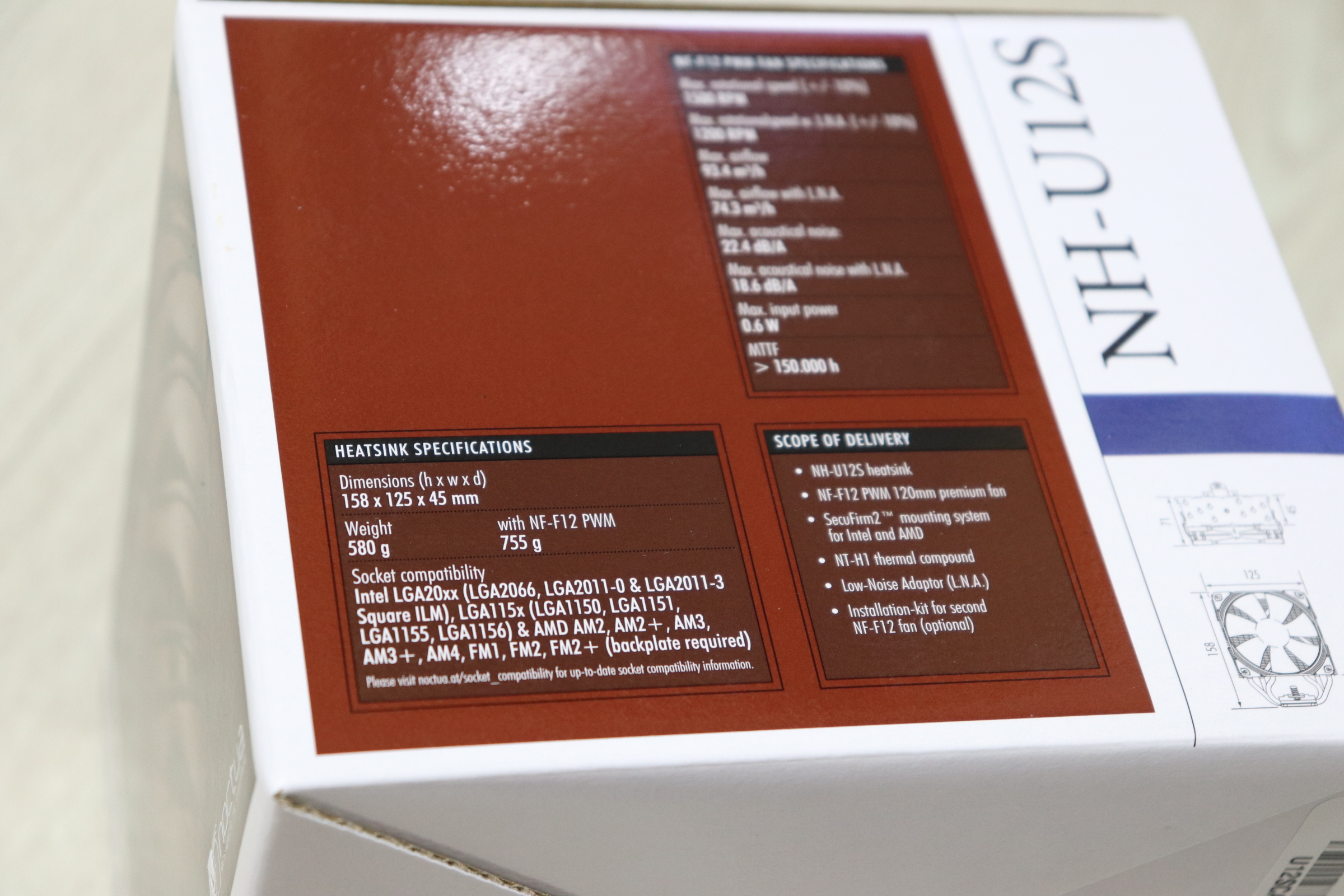 쿨러 스펙
쿨러 스펙
박스 측면에 스펙이 기재되어있는데
간단히 쿨러 높이가 158mm이고, 인텔 LGA20xx, 115x 소켓 및 AMx (AM1 제외) 소켓을 지원합니다.
한동안은 AM4 소켓을 별도 키트로 지원했지만 현재는 AM4 소켓 키트가 동봉되어 판매되고 있습니다.
 박스 개봉
박스 개봉
박스를 열면 가장 먼저 액세서리와 마운팅 키트, 설치 설명서가 들어있습니다.
인텔과 AMD 마운팅 키트가 다르니 설명서를 먼저 읽고 조립해야겠습니다.
 악세사리 박스, NT-H1
악세사리 박스, NT-H1
하드웨어 사이트에서 볼 수 있는 써멀구리스 벤치에서
항상 상위권을 맡고 있는 NT-H1이 동봉되어 있습니다.
아틱사의 MX-4와 항상 어깨를 나란히 하는 좋은 제품입니다.

현재 시스템입니다.
전에 분해 청소했던 HIS RX580은 본가로 보냈고 지금은 사파이어 RX580 SE를 쓰고 있습니다.
일단 쿨러를 교체하려면 보이는 부품은 탈거해서 메인보드를 꺼내야 합니다.

메인보드를 꺼냈습니다.
메인보드 박스 위에 올려두면 작업하기 편리합니다.

레이스 프리즘 쿨러를 분해하려면 메인보드 CPU FAN 핀에 꽂힌 PWM 케이블을 분리하고
사진 중앙에 보이는 검은색 레버를 왼쪽으로 넘겨야 합니다.

그 후 클립의 장력이 약해지면 고정 브래킷 바깥으로 뺄 수 있습니다.

인텔 CPU는 걸쇠가 풀린 상태로 바로 쿨러를 탈거하면 되겠지만,
AMD CPU는 고정방식이 달라 쿨러와 CPU가 같이 붙어서 빠져버릴 수 있습니다. (무뽑기)
이를 방지하기 위해서 사전에 미리 CPU를 예열하고 (부하를 줄 수 있는 게임이나 벤치 등을 실행)
탈거시 좌우로 살살 비틀어가며 떼어내도록 해야 합니다.

쿨러와 CPU에 묻은 써멀구리스를 부드러운 휴지 등으로 닦아냅니다.

다 닦아낸 모습입니다.
쿨러 마운트를 설치하기 위해서 양 옆으로 보이는 고정 브래킷을 탈거합니다.

그 후 액세서리 박스에 있는 AM4용 회색 스페이서를 나사 홀에 맞춰 놓습니다.

AM4용 가이드를 올리고 스페이서와 위치를 맞춰 나사를 조입니다.
나사 홀이 두 개인데 AM4 소켓은 안쪽 나사 홀입니다.

양쪽 모두 설치하면 이런 모양이 됩니다.

쿨러 본체를 꺼냅니다.
마운트에 장착하기 위해서는 우선 방열판에 설치된 팬을 분리해야 합니다.
사진 정중앙에 보이는 고정 클립의 모습을 잘 확인한 뒤 오른쪽으로 넘겨 팬을 분리합니다.

플레이트 상태와 마운트와 맞물릴 위치를 확인해둡니다.
플레이트 양 옆 나사가 메인보드에 설치된 마운트 중앙에 있는 나사와 결합되는 방식입니다.

CPU 위에 써멀구리스를 도포합니다.
써멀구리스를 바르는 방법은 여러 가지이지만,
CPU 스프레더 크기와 눌렸을 때의 퍼지는 정도를 감안해서
너무 적어서 공간이 많이 남거나, 많아서 넘치지 않도록
정중앙에 동그랗게 적당량 짜두고 쿨러의 장력으로 도포하는 방법이 편리하고 좋습니다.

방열판을 설치합니다.
좌우측으로 보이는 나사 위치를 잘 맞추고 동봉된 드라이버로 나사를 조여줍니다.

그 뒤 팬을 다시 원래 위치에 맞춰 방열판에 조립합니다.

팬에서 나온 PWM 케이블을 메인보드에 CPU FAN 핀에 꽂아줍니다.

튜닝 RGB 램과의 간섭이 있는지 확인해봤습니다.
1번 슬롯과 간섭이 없습니다.

케이스에 메인보드를 다시 장착했습니다.
팬의 방향은 사진처럼 전면을 향하도록 하는 게 일반적입니다.

RGB 램 때문에 색이 있는 것처럼 보이네요 ^^
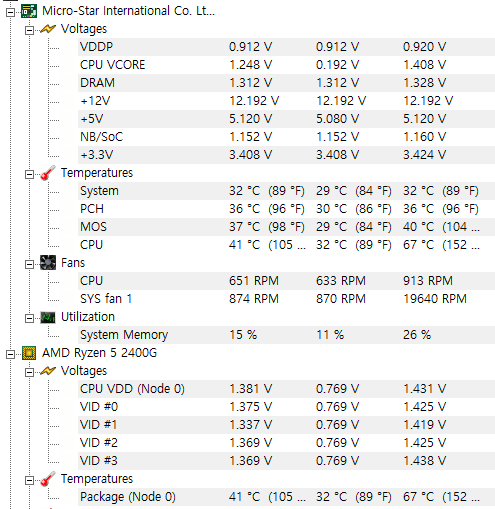 NH-U12S 설치 후 시네벤치 R20 온도
NH-U12S 설치 후 시네벤치 R20 온도
설치 후 온도를 측정해봤습니다.
레이스 프리즘과 비교하여
팬 속도는 2200 RPM에서 900 RPM으로 줄었고
온도는 최대 73도에서 67도로 줄었습니다.
녹투아 팬이 제원상 풀로드 일 때 1500 RPM 인 것을 감안해보면
상당한 쿨링 성능입니다.
 설치 3일 후 측정
설치 3일 후 측정
쿨러 설치 3일 후 바이오스에서 팬 RPM 범위를 일부 조절하고 측정한 값입니다.
최소 32.3도 최고 66.6도, 최대 RPM 1231 RPM으로 회사 명성에 맞는 좋은 성능을 보여줬습니다.
.